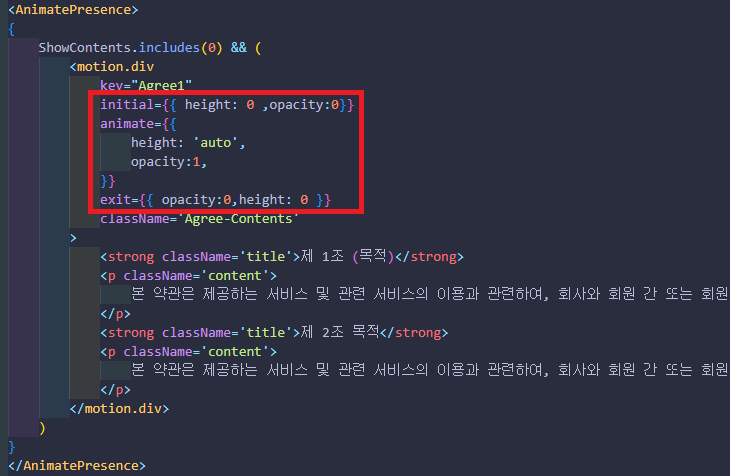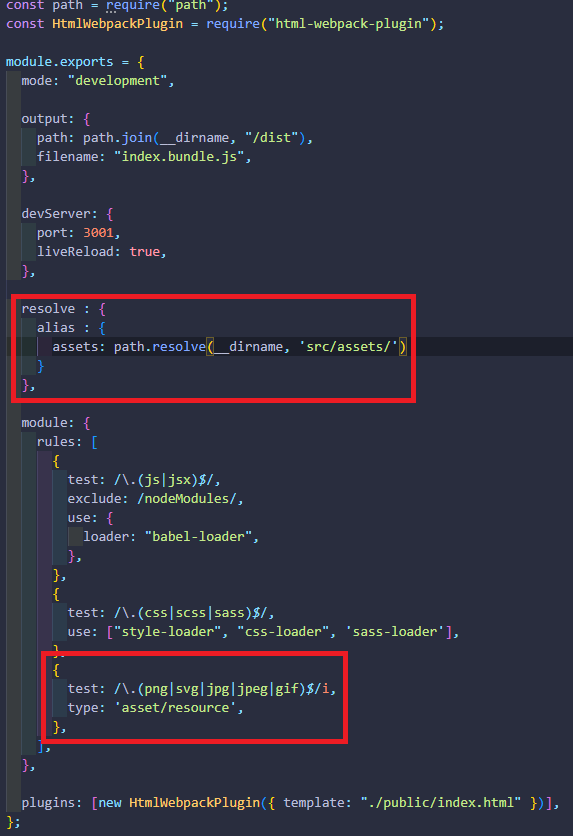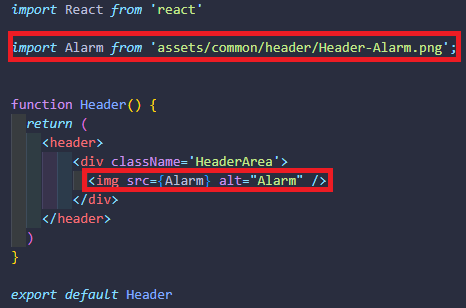vis-timeline을 이용하여 아래와 같이 구현을 해보았습니다.
기능적으로 추가를 더 해야되지만 시간이 없어서 아래와 같이만 구현을 하였습니다.

아래는 소스 코드 입니다.
[React]
import React, { useEffect, useRef } from "react";
import vis from "vis-timeline";
import "vis-timeline/dist/vis-timeline-graph2d.min.css";
import "./index.scss";
const VisTimeLine = () => {
const timelineRef = useRef(null);
const today = new Date();
const count = 2000;
const SetStartTime = 9;
const SetEndTime = 18; //24hr, 12hr, 6hr 등등 세팅 가능
// 오늘 날짜를 기준으로 시작과 종료 시간을 설정
const startDate = new Date(today.getFullYear(), today.getMonth(), today.getDate(), SetStartTime, 0, 0);
const endDate = new Date(today.getFullYear(), today.getMonth(), today.getDate(), SetEndTime, 0, 0);
// 타임라인 옵션
const options = {
locale: "en",
locales: {
en: {},
},
//showCurrentTime : false, //현재 시간 표기
showMajorLabels : false, //최상단 날짜 표기 막기
//showMinorLabels : false, //시간 나오지 않게
start : startDate,
end : endDate,
preferZoom: true,
moveable : false, //마우스로 이동하는 것 막기
// verticalScroll: true,
orientation: { axis: "top", item: "top" },
height: "92px",
// maxHeight: 130, // 최대 높이
// minHeight: 130, // 최소 높이
// zoomMin: 1000 * 60 * 60,
// zoomMax: 1000 * 60 * 60 * 24 * 365,
zoomMin: 1000 * 60 * 60, // 최소 줌 레벨 (10분)
zoomMax: 1000 * 60 * 60 * 44, // 최대 줌 레벨 (1일)
// groupHeightMode: "fitItems",
groupHeightMode: "fixed", // 그룹 높이 고정
stack: false, //items이 시간이 겹쳐도 겹치게 볼 수 있게 설정
};
// 타임라인의 아이템 생성 함수
const generateItems = (count) => {
const intervalSeconds = 30
return Array.from(Array(count)).map((_, index) => ({
id: index,
className : Math.floor(Math.random() * 4) % 2 == 0 ? 'danger' : 'warning',
group: Math.floor(Math.random() * 4),
start: new Date(
today.getTime() + (intervalSeconds * 1000 * (index+1))
),
end: new Date(
today.getTime() + (intervalSeconds * 1000 * (index+2))
),
}));
};
// 타임라인의 그룹 생성 함수
const generateGroups = () => {
return [
{
id: 0,
content: `Alarm`,
},
{
id: 1,
content: `Asystole`,
},
{
id: 2,
content: `V-FIB`,
},
{
id: 3,
content: `V-TACH`,
},
];
};
const handlePlus = () => {
alert('plus');
}
const handleMinus = () => {
alert('plus');
}
const items = generateItems(count);
const groups = generateGroups();
useEffect(() => {
// 타임라인 초기화
const timeline = new vis.Timeline(
timelineRef.current,
items,
groups,
options
);
return () => {
timeline.destroy();
};
}, [items, groups, options]);
return (
<div className="timeline-area">
<div
ref={timelineRef}
id="timeline"
className="timeline"
></div>
<div className="control-timeline">
<div className="time-area">
<span>24 hr</span>
</div>
<div className="button-area">
<p onClick={() => handlePlus()}>+</p>
<p onClick={() => handleMinus()}>-</p>
</div>
</div>
</div>
);
};
export default VisTimeLine;
[SCSS]
body {
background: #000;
font-family: sans-serif;
font-weight: 700;
}
.timeline-area {
display:flex;
align-items: center;
margin: 20px;
border: 1px solid #fff;
border-radius: 10px;
overflow:hidden;
.timeline{
width:95%;
height:92px;
}
.control-timeline{
width:120px;
height:92px;
display:flex;
justify-content:space-between;
align-items: center;
background-color:#2F2F2F;
color:#fff;
.time-area{
display:flex;
justify-content: center;
align-items: center;
padding:0 20px;
span{
font-size:12px;
white-space:nowrap;
}
}
.button-area{
width:50px;
height:100%;
flex-direction: column;
background:#4F4F4F;
p{
height:50%;
display:flex;
align-items: center;
justify-content: center;
text-align: center;
margin:0;
cursor: pointer;
}
}
}
}
// 아이템의 높이 및 기본 설정
.vis-item {
top: 0 !important;
height: 18px !important;
line-height: 18px !important;
&.danger {
color: white;
background-color: #ff6d87;
border: none;
}
&.warning {
color: white;
background-color: #fff500;
border: none;
}
}
// 그룹의 높이 고정
.vis-group {
height: 18px !important;
}
// 아이템이 그룹의 영역을 초과하지 않도록 제한
.vis-label,
.vis-foreground .vis-item,
.vis-background .vis-item {
max-height: 18px;
}
// Minor labels 스타일 설정
.vis-time-axis {
.vis-text {
display: flex;
align-items: center;
justify-content: center;
font-size: 12px;
font-weight: 700;
padding: 6px 0;
height: 20px;
line-height: 20px;
}
}
// 그룹 레이블 스타일
.vis-labelset {
.vis-label {
width: 200px;
display: flex;
align-items: center;
justify-content: center;
font-size: 12px;
background-color: #2F2F2F;
}
}
.vis-timeline {
border: none;
// 날짜 표시 숨기기
.vis-date {
display: none;
}
.vis-current-time {
position: absolute;
top: 27px !important;
left: 0;
width: 3px;
text-align: center;
z-index: 1;
background-color: blue; // 현재 시간 CSS
}
}'IT > React' 카테고리의 다른 글
| [React] Drag & Drop 파일 업로드 (1) | 2024.09.26 |
|---|---|
| [React] 페이징 Paging (0) | 2024.09.24 |
| [React] framer-motion을 이용한 간단한 아코디언 만들기 (0) | 2024.02.19 |
| [React] Debounce 정리 (0) | 2023.08.23 |
| [React] uncontrolled input이라는 에러 해결 (0) | 2023.08.08 |